
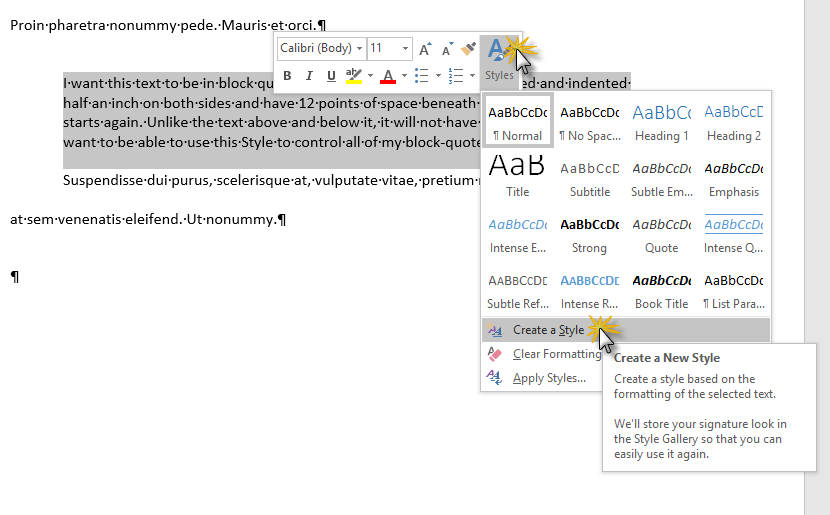
The default layout is “In Line with Text”. Here you can select if you want your image to be placed in line with text, or if you want it with text wrapping. Click on the “LAYOUT OPTIONS” buttons to see how you can position your image.
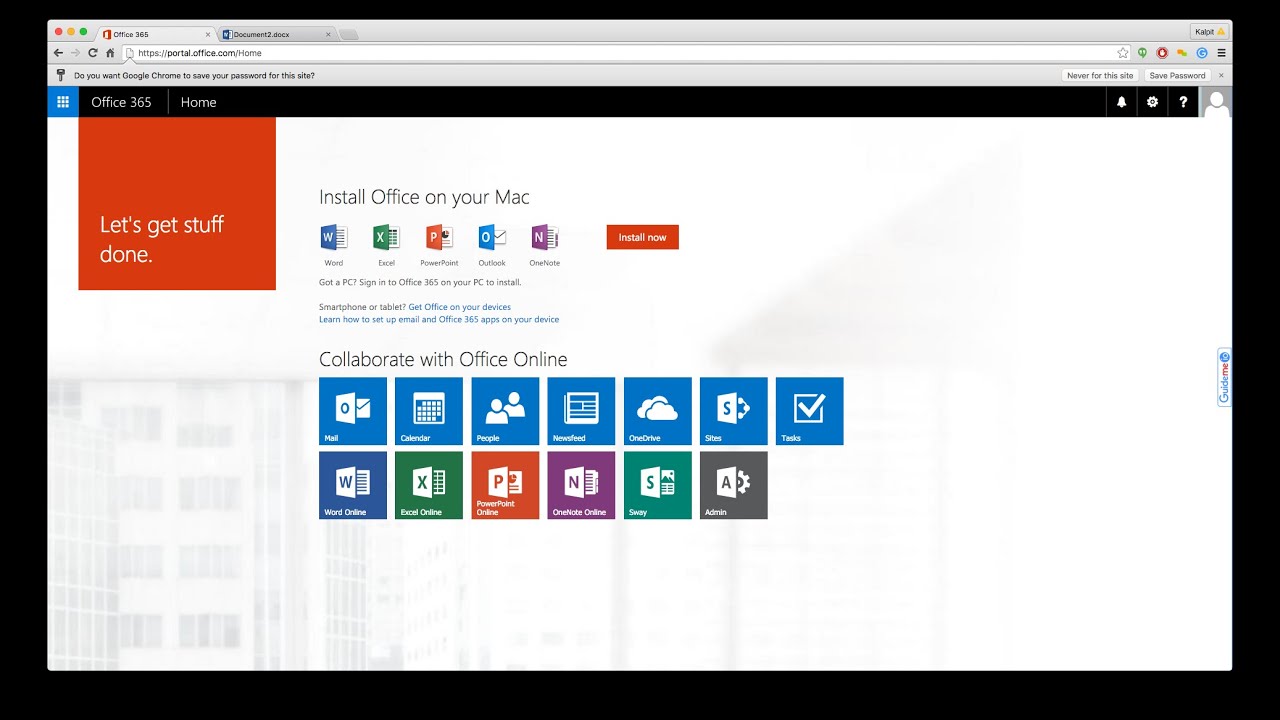
When you insert an image in Word 2013 a layout button appears. I’ll insert one more image, this time I want to insert a picture that I have on my computer so I’ll click “INSERT”, “Pictures” and select my image. Here I’ll select the “Crisscross Etching” effect which is quite subtle. The “Film Grain” effect is good if you want to make something look older. The “Blur” effect is great if you want to censor something, like a face or a credit card number. You get a live preview of what different effects look like.

To apply an artistic effect to your picture, mark the image and click “Artistic Effects” in the “PICTURE TOOLS” menu. Now I want to change the image a bit by adding an artistic effect to it. The image is a bit too big, so I’ll click “Crop” and then I’ll crop the picture to an appropriate size. I’ll write “meeting” in the search text box and select this one by marking it and clicking “Insert”. In this case, I want to use a royalty-free image from Microsoft’s ClipArt library on. I want to insert a picture from the Internet so I’ll click “Online Pictures”. To insert a picture into your document, place the cursor where you want to position the picture and click the “INSERT” tab. Now I want to add some pictures to make the article easier to digest. To change the width between the columns, move your mouse until it becomes a double-sided arrow, now hold down the left mouse button and then move the marker with your mouse. If you want to change the spacing between the columns open up the ruler by clicking the “VIEW” tab and then mark the “Ruler” option. The text is now arranged into two columns. On the “PAGE LAYOUT” tab click “Columns.” Select the number of columns you want, here I’ll select “Two” columns. To mark large chunks of text place the marker at the beginning of the text and then scroll down to the end, hold down Shift on the keyboard and then mark the end of the text. To arrange text into columns, mark the text you want to re-arrange. I want the title or the headline and the sub-headline to remain in one column, I only want the body text of the article to be arranged into two columns. Now I want to change the layout of the text into two columns. In this case, I’ll select “Narrow” margins and as you can see the text now fills out more of the page. If you have set up custom margins before, the last used custom settings are available on the menu. I’ll click Cancel here and go back to the Margin settings. You can also define exactly how wide you want the margins to be by clicking “Custom” and entering the exact measurements. Here you can select from a number of pre-defined margin settings. To change the margins of a document, go to the “PAGE LAYOUT” tab and click “Margins”. I’m going to show you how I can use the formatting tools within Word to make the article look like this instead, a much more attractive article.įirst I want to make better use of the paper by reducing the margins.
#HOW TO COPY HEADING STYLES IN WORD 2013 FREE#
Help users increase productivity by automatically signing up for TechRepublic’s free Microsoft Office Suite newsletter, featuring Word, Excel, and Access tips, delivered each Wednesday.Here I have a text that I have written for an article on “Running effective meetings”.
#HOW TO COPY HEADING STYLES IN WORD 2013 ARCHIVE#
To change all three instances, click Heading 2 in the Task Pane, as shown in Figure B.Ĭheck out the Microsoft Word archive and catch up on other Word tips. You see that all three instances are applied to your section headings, and you would like to change the style to Heading 2. Word selects all instances of the Heading 1 style throughout the document. In this example, there are three instances of this style ( Figure A). Right-click the highlighted style for the selection (in this example, Heading 1 is highlighted.).(In Word 2007, click the dialog launcher box in the Styles group of the Home tab.) Go to View | Task Pane click the drop-down arrow at the top of the pane, and select Styles And Formatting.You could use Find And Replace, but you are not quite sure what style was applied. You decide that you want to change the style applied to the report’s section headings. You’ve just been handed a draft of a report for review. Here's a lightning-fast way to globally replace styles in a Word document.

Change all instances of a style at once with Word’s Formatting And Styles pane


 0 kommentar(er)
0 kommentar(er)
